Manipulasi Foto dengan efek Sandstone
 Tutorial kali ini akan mencoba menjelaskan tentang editing foto dengan cara yang sederhana dan mudah untuk dipahami, dengan menerapkan fungsi atau efek sandstone. Caranya cukup sederhana dan mudah sehingga cocok dengan anda yang sedang belajar tenang photoshop,
Tutorial kali ini akan mencoba menjelaskan tentang editing foto dengan cara yang sederhana dan mudah untuk dipahami, dengan menerapkan fungsi atau efek sandstone. Caranya cukup sederhana dan mudah sehingga cocok dengan anda yang sedang belajar tenang photoshop, khususnya bagi para pemula.
Bagaimana cara membuat foto tersebut seperti separuh patung dan separuhnya lagi manusia?. Dan apa saja efek yang digunakan?. Semuanya akan diuraikan satu persatu pada tutorial di bawah ini.
Dan berikut langkah-langkahnya :
- Download gambar (image asli) di sini, dan simpan dalam PC masing-masing.
- Buka kembali gambar tersebut (dengan adobe photoshop)
- Duplikasi layer gambar tadi, setelah itu, buat selection dengan 'magic wand tool' pada hasil duplikat layer tadi (layer 0 copy) pada bagian luar objek. Keterangan : Sebelum kita selection, tentukan tolerance menjadi 38 (lihat gambar)
- Kemudian hapus selection tadi (tekan tombol Delete pada keyboard). Kita bisa hidden layer background (layer 0 copy) agar memudahkan untuk langkah berikutnya.
- Masih pada posisi layer 0 copy, buka menu Image - Adjustments - Hue/Saturaton, (Saturation = -100)
- Setelah itu, buka menu Filter - Texture - Craquelure. Dengan parameter seperti pada gambar di bawah:
- Masih dengan efek texture tadi, sekarang kita beralih ke GRAIN (lihat gambar)
- Kemudian Texturizer - sandstone
- Dan hasil dari ketiga efek (texture) tadi seperti gambar di bawah ini
- Selanjutnya, dengan Lasso Tool, hapus bagian tertentu (lihat gambar)
- Setelah selesai dengan lasso tool, beri sentuhan efek 'Drop Shadow' pada layer tersebut (menu Layer - Layer Style - Drop Shadow), Untuk lebih jelasnya Perhatikan gambar di bawah ini.
- Dan hasilnya akan nampak seperti ini
- Untuk langkah selanjutnya, kita beralih ke layer 0 (sebelumnya hidden dulu layer 0 copy)
- Sama seperti sebelumnya (dengan magic wand tool), buat selection area pada bagian luar objek (tolerance = 38, atau sesuai kebutuhan)
- Kemudian (selection area masih aktif) buka menu Filter - Texture - Patchwork (lihat gambar)
- Hasilnya seperti di bawah ini
- Next Step : Duplikasikan lagi layer 0 tadi, dan kemudian beri sentuhan terakhir yaitu Hue / Saturation (menu Image - Adjustments - Hue/Saturation).---> Hue = +52
- Kemudian hapus (dengan eraser Tool) pada bagian atas (bagian kepala dan tangan kanan)
- Hasilnya,... like this...
- Sampai disini sebenarnya sudah selesai, namun jika pada background saya tambah brush hitam di pinggirannnya dan ditambah dengan efek lens flare, maka hasilnya akan nampak seperti di bawah ini:
- Selesai...Selamat mencoba

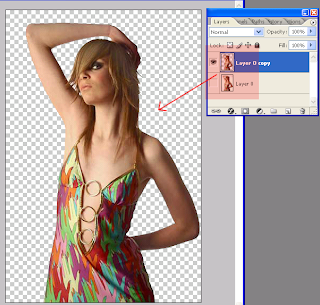


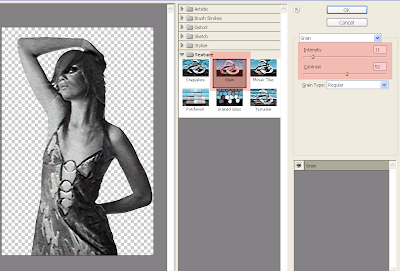
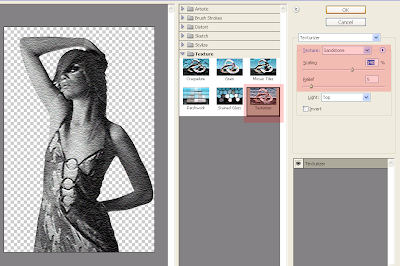
 Sampai disini, saya mau nyalain rokok dulu yaaa....hehehe :)
Sampai disini, saya mau nyalain rokok dulu yaaa....hehehe :)
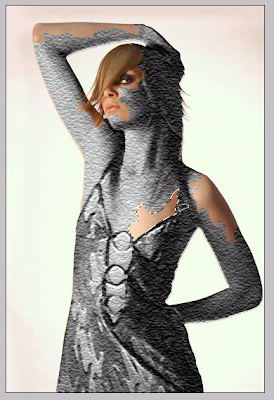
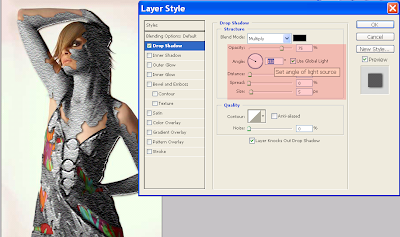


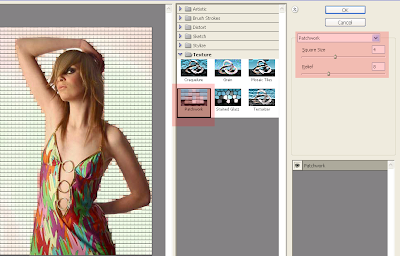

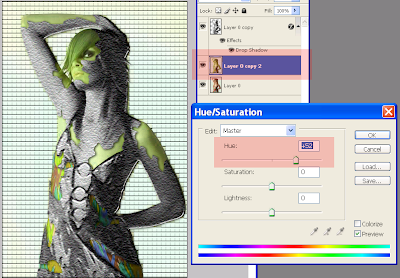
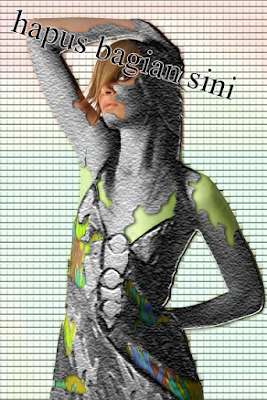




kereeennnn..!! thanks niy tuto-nya...gw mo coba ah..!
ReplyDeleteboleh juga nich...qu coba ah......tq ya infonya....
ReplyDeleteSee More My Blog
Natha Lia Blog
Download Ebook Free
Download Full Free Software
Adult Blog
Handsome work and brilliant tips. deep etching service
ReplyDeletebackground removing service
immage enhancement service
color correctoin service