Lebih lanjut tentang 'Polar Coordinates' untuk membuat desain yang unik
Inti dari tutorial ini adalah tentang cara membuat desain abstrak, yang kemudian bisa ditambahkan atau digabungkan dengan objek atau gambar lain.
Karena bersifat abstrak, hasil akhir anda mungkin tidak sama persis dengan yang ada pada tutorial ini, hal ini disebabkan karena mungkin objek atau gambar awalnya tidak sama persis dengan contoh pada tutorial, baik ukuran atau posisi masing masing objek awal tersebut.
Dalam proses pembuatannya, kebanyakan menggunakan efek 'polar coordinates' secara berulang-ulang, serta menggunakan beberapa efek dan fungsi lainnya seperti transform warp dan layer style.
Buat dokumen baru dengan ukuran 1240x862 pixels.
Kemudian buatlah tiga kotak persegi panjang dengan warna biru, merah, dan hijau. Lihat contoh gambar
Selanjutnya, duplikat kotak warna-warni tersebut, kemudian putar (rotate) posisinya 90 derajat. Setelah itu ubah opacity layer menjadi 50%.
Gabung semuanya dengan merge layer dan selanjutnya buka menu filter - distort - twirl (angle: 70 derajat). Dan hasilnya akan menjadi seperti ini
Langkah selanjutnya adalah menggunakan efek 'polar coordinates'. Caranya adalah sebagai berikut:
Buka menu Filter, kemudian pilih Distort, dan pilih lagi polar coordinates.
Setelah itu pilih yang 'polar to rectangular'. Hasilnya kurang lebih menjadi seperti ini.
Langkah selanjutnya adalah menduplikatnya menjadi empat (4), dan mengaturnya menjadi seperti ini.
Caranya adalah seperti berikut ini:
Gunakan efek polar to rectangular seperti cara sebelumya pada step 4, hanya kali ini yang kita pilih/gunakan adalah kebalikan dari polar to rectangular, yaitu rectangular to polar.
Hapus atau hilangkan bagian pinggir atau bagian luarnya seperti ini.
Gunakan magic wand utnuk menghapus bagian tersebut.
Masih menggunakan rectangular to polar, objek tadi akan berubah menjadi seperti ini.
Duplikat dan atur ukuran dan posisi objek tersebut menjadi seperti ini, kemudian gabung menjadi satu (merge).
Setelah itu gunakan efek kebalikan dari sebelumnya (polar to rectangular) untuk membuatnya seperti ini.
Langkah selanjutnya adalah menduplikat kembali objek tadi menjadi empat, kemudian mengatur posisi masing masing menjadi seperti ini.
Gabung semuanya dengan menggunakan merge layer.
Catatan : Usahakan posisinya seperti contoh gambar di atas, agar hasilnya sama seperti gambar di bawah ini
Gambar di atas masih menggunkan efek yang sama (polar to rectangular)
Selanjutnya adalah menduplikat objek tadi menjadi lima (5).
Sembunyikan (hidden layer) salah satu objek duplikat tersebut untuk kita gunakan pada tahap selanjutnya, sedangkan empat objek yang lain buat menjadi seperti ini.
Dan setelah itu gabung empat objek tersebut menjadi satu (merge layer).
Tambahkan efek bevel and emboss (layer style/blending option) untuk membuat objek tersebut menjadi seperti ini.
Ubah 'normal' layer menjadi 'overlay'. Hasilnya seperti contoh di bawah ini.
Munculkan kembali layer yang disembunyikan tadi dan atur posisi berada di bawah layer 'overlay' tadi. Setelah itu gabung kembali kedua objek tersebut menjadi satu (merge layer).
Langkah selanjutnya adalah dengan menggunakan 'transform distort' untuk membuat objek tadi menjadi seperti ini.
Kemudian menduplikat objek yang sudah kita ubah dengan 'transform distort' tadi dan mengatur ukuran dan posisinya menjadi seperti ini (contoh gambar saya buat dengan warna berbeda).
Gabung keduanya menjadi satu, kemudian gunakan 'tranform warp' untuk membuat objek tersebut menjadi seperti ini.
Untuk tahap ini, silahkan kreasikan dengan menambahkan gambar atau wajah seseorang sesuai dengan selera anda. Untuk contoh kali ini, saya menggunakan wajah salah satu pemain AC Milan atau pemain timnas swedia. Ya...benar sekali tebakan anda, hihihihi.
Setelah menambahakan wajah seseorang, ubah layer wajah tersebut dari 'normal' menjadi 'Luminosity'.
Untuk memperoleh hasil seperti ini, buat menjadi hitam putih dan gunakan 'color balance' untuk mengubah warnanya. Kemudian tambahkan efek texture 'sandstone' (filter - texture - texturizer - sandstone)
Selamat Berkarya....
Karena bersifat abstrak, hasil akhir anda mungkin tidak sama persis dengan yang ada pada tutorial ini, hal ini disebabkan karena mungkin objek atau gambar awalnya tidak sama persis dengan contoh pada tutorial, baik ukuran atau posisi masing masing objek awal tersebut.
Dalam proses pembuatannya, kebanyakan menggunakan efek 'polar coordinates' secara berulang-ulang, serta menggunakan beberapa efek dan fungsi lainnya seperti transform warp dan layer style.
Step 1
Kemudian buatlah tiga kotak persegi panjang dengan warna biru, merah, dan hijau. Lihat contoh gambar
Step 2
Gabung semuanya dengan merge layer dan selanjutnya buka menu filter - distort - twirl (angle: 70 derajat). Dan hasilnya akan menjadi seperti ini
Step 3
Buka menu Filter, kemudian pilih Distort, dan pilih lagi polar coordinates.
Setelah itu pilih yang 'polar to rectangular'. Hasilnya kurang lebih menjadi seperti ini.
Step 4
Caranya adalah seperti berikut ini:
- Duplikat objek tersebut menjadi dua, kemudian putar (rotate) posisi kotak hasil duplikat tersebut dengan menggunakan 'flip vertical'. Gabung keduanya menjadi satu (merge layer)
- Duplikat kembali layer yang sudah digabung tadi, dan ubah rotasi/posisinya dengan menggunakan 'flip horizontal'. Setelah itu gabung lagi menjadi satu layer.
Step 5
Step 6
 |
| sebelum dihapus |
 |
| setelah dihapus |
Gunakan magic wand utnuk menghapus bagian tersebut.
Step 7
Duplikat dan atur ukuran dan posisi objek tersebut menjadi seperti ini, kemudian gabung menjadi satu (merge).
Catatan:
Terlebih dulu gabung layer yang akan diberi efek 'polar coordinates' dengan layer kosong.
Cara tersebut untuk menghindari objek tersebut kembali ke bentuk semula sebelum diberi efek. Atau lebih jelasnya begini: Jika sebelumnya kita menerapakan 'polar coordinates - rectangular to polar' kemudian menerapkan kembali kebalikannya (polar to rectangular) maka objek tersebut akan berubah kebentuk awal atau bentuk aslinya.
Setelah itu gunakan efek kebalikan dari sebelumnya (polar to rectangular) untuk membuatnya seperti ini.
Step 8
Gabung semuanya dengan menggunakan merge layer.
Catatan : Usahakan posisinya seperti contoh gambar di atas, agar hasilnya sama seperti gambar di bawah ini
Gambar di atas masih menggunkan efek yang sama (polar to rectangular)
Step 9
Sembunyikan (hidden layer) salah satu objek duplikat tersebut untuk kita gunakan pada tahap selanjutnya, sedangkan empat objek yang lain buat menjadi seperti ini.
Dan setelah itu gabung empat objek tersebut menjadi satu (merge layer).
Tambahkan efek bevel and emboss (layer style/blending option) untuk membuat objek tersebut menjadi seperti ini.
Ubah 'normal' layer menjadi 'overlay'. Hasilnya seperti contoh di bawah ini.
Munculkan kembali layer yang disembunyikan tadi dan atur posisi berada di bawah layer 'overlay' tadi. Setelah itu gabung kembali kedua objek tersebut menjadi satu (merge layer).
Step 10
Kemudian menduplikat objek yang sudah kita ubah dengan 'transform distort' tadi dan mengatur ukuran dan posisinya menjadi seperti ini (contoh gambar saya buat dengan warna berbeda).
Step 11
Step 12
Setelah menambahakan wajah seseorang, ubah layer wajah tersebut dari 'normal' menjadi 'Luminosity'.
Untuk memperoleh hasil seperti ini, buat menjadi hitam putih dan gunakan 'color balance' untuk mengubah warnanya. Kemudian tambahkan efek texture 'sandstone' (filter - texture - texturizer - sandstone)
Selamat Berkarya....









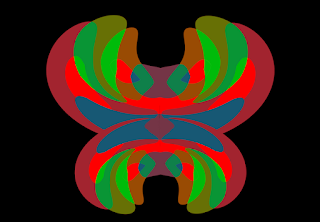













rumit buatnya, tapi hasilnya keren banget
ReplyDelete