Membuat "Kain Sarung" menggunakan photoshop
Tutorial berikut ini akan mempelajari tentang cara membuat kain menggunakan photoshop. Selain itu juga kamu akan mengetahui cara mengenakannya pada gambar atau foto seseorang. Kain yang akan kita buat ini bermotif kotak-kotak, sehingga mirip seperti kain sarung.
Teknik pembuatannya relatif mudah dan tidak memerlukan banyak efek, selain itu kita juga bisa membuat beberapa bentuk atau model lain seperti sapu tangan dan lain-lain.
Kamu juga akan mengetahui tentang teknik atau cara mengenakannya pada objek lain, atau foto seseorang dan tampak seperti asli atau seperti memakai sarung sungguhan.
Buat dokumen baru dengan ukuran 2000x2000 piksel, resolusi 300 px/inch. Ukuran tersebut bisa kamu buat ukuran lebih besar lagi agar hasilnya lebih maksimal.
Selanjutnya, buat garis tebal (atau kotak persegi panjang) dengan warna biru dan biru muda seperti gambar di bawah ini.
Gabung semua garis-garis tersebut menjadi satu, kemudian beri efek 'sprayed strokes', caranya: buka menu filter, kemudian pilih brush strokes dan pilih lagi sprayed strokes, spray radiusa = 5.
Ubah ukuran garis tersebut, kemudian duplikat menjadi beberapa layer secukupnya, kemudian atur seperti contoh gambar di bawah ini. Dan setelah itu gabung semuanya menjadi satu.
Dan selanjutnya, buat kotak dengan warna biru gelap sesuai dengan ukuran lebar garis-garis di atas, atur posisinya berada di bawah garis-garis tersebut.
Duplikat garis-garis, dan putar posisinya 90 derajat, kamu bisa gunakan cara manual dengan 'free transform (Ctrl T)', atau dengan menggunakan menu 'Edit-transform-rotate 90 CW atau CCW'.
Ubah opacity garis-garis tersebut menjadi 30 persen, atau sesuaikan dengan keinginan anda masing-masing.
Sesuaikan ukuran garis-garis tersebut dengan lebar lembar kerja, kemudian gabung semuanya kedalam satu layer (merge layer).
Dan hasilnya menjadi seperti contoh gambar di bawah ini.
Simpan lembar kerja anda dengan format PSD (dokumen asli) dan format jpeg (yang akan digunakan pada langkah selanjutnya).
Jika ingin menggunakan foto seperti tutorial ini, silahkan download gambarnya di bawah ini
Siapkan gambar atau foto beserta kain sarung yang telah kita buat tadi, dan sebagai labgkah awal, kain sarung tersebut kita sesuaikan dengan ukuran foto. Kemudian kain tersebut kita copy kedalam foto tersebut dan ubah ukurannya seperti gambar di bawah ini.
Dan ubah menjadi seperti berikut ini dengan menggunakan transform warp
Kamu bisa gunakan transform warp berulang-ulang, sampai didapat hasil yang pas dan sesuai.
Ambil potongan kain yang baru dan ubah lagi dengan transform warp, atau cukup dengan menduplikat yang sudah kita buat pada step diatas dan mengatur lagi (transform warp) agar sesuai.
Atur menjadi seperti contoh gambar berikut ini.
Keterangan:
Ubah potongan kain pada bagian kiri (panah warna putih) menjadi menjadi lebih terang dengan menggunakan 'curve (Ctrl M)'
Gunakan polygonal lasso untuk memotong atau mengambil potongan seperti gambar di bawah ini (lihat panah merah)
Ubah warna potongan tersebut dengan perintah 'inverse (Ctr I) seperti gambar di bawah ini.
Dan setelah itu, atur posisi potongan tadi berada dibawah potongan sarung sebelah kiri (atau bagian kaki atau pinggul sebelah kanan.
Untuk mengubah warna potongan tersebut, kamu bisa menggunakan 'hue/saturation'
Keterangan: Hue (-180), saturation (0), lightness (0). atau bisa menyesuaikan.
Selanjutnya ambil lagi potongan kain, dengan ukuran potongan tersebut seperti gambar di bawah ini.
Atur posisi dan rotasinya menjadi seperti ini (lihat potongan dengan garis tepi warna merah).
Dan selanjutnya, gunakan transform warp untuk membuat potongan kain tersebut menjadi seperti ini.
Pada tahap ini, kita akan mengubah posisi semua kain tersebut, atau mengatur posisi kedua tangan dan slempang si putri berada di atas kain sarung tersebut agar terlihat seperti nyata.
Caranya adalah sebagai berikut.
Duplikat layer gambar atau foto tersebut dan atur posisi layernya berada paling atas, jika lupa cara mengatur posisi layer silahakan lihat artikel macam-macam shortcut pada photoshop yang pernah saya bahas sebelumnya.
Kemudian, ambil atau hapus bagian selain kedua tangan dan slempang pada foto tadi.
Bagian gambar dengan garis tepi warna merah adalah bagian yang diambil, sedangkan bagian transparan adalah yang dibuang atau dihapus. Gunakan Lasso, pollygonal atau magnetic lasso tool untuk memotong gambar tersebut. Dan hasilnya dapat anda lihat pada gambar di bawah ini.
Selanjutnya adalah menambahkan efek bayangan pada bagian tangan. Buat layer baru dan gunakan brush tool untuk membuat efek bayangan di bawah kedua tangan, dan tentunya warna bayangan tersebut adalah hitam, untuk gambar dibawah ini saya gunakan warna putih agar supaya lebih jelas posisi bayangan yang akan kita buat.
Gunakan cara yang sama pada potongan kain sebelah kiri (atau sebelah kanan gambar) seperti contoh di bawah ini.
Keterangan:
Ubah opacity bayangan (opacity layer) sesuai kebutuhan dan gunakan eraser tool untuk menghapus bayangan yang kurang pas atau kurang sesuai.
Dan berikut ini preview keseluruhan hasil akhirnya.
Pada tahap ini sifatnya opsional. Silahkan kreasikan sendiri sesuai kreatifitas anda.
Sebagai contoh, berikut ini saya tambahkan ikat pinggang dan hiasan lainnya (bros).
Bagaimana dengan hasil anda?.
Teknik pembuatannya relatif mudah dan tidak memerlukan banyak efek, selain itu kita juga bisa membuat beberapa bentuk atau model lain seperti sapu tangan dan lain-lain.
Kamu juga akan mengetahui tentang teknik atau cara mengenakannya pada objek lain, atau foto seseorang dan tampak seperti asli atau seperti memakai sarung sungguhan.
Step 1
Selanjutnya, buat garis tebal (atau kotak persegi panjang) dengan warna biru dan biru muda seperti gambar di bawah ini.
Step 2
Step 3
Dan selanjutnya, buat kotak dengan warna biru gelap sesuai dengan ukuran lebar garis-garis di atas, atur posisinya berada di bawah garis-garis tersebut.
 |
| kotak warna biru tua |
 |
| Atur posisi kotak seperti ini. |
Duplikat garis-garis, dan putar posisinya 90 derajat, kamu bisa gunakan cara manual dengan 'free transform (Ctrl T)', atau dengan menggunakan menu 'Edit-transform-rotate 90 CW atau CCW'.
Step 4
Sesuaikan ukuran garis-garis tersebut dengan lebar lembar kerja, kemudian gabung semuanya kedalam satu layer (merge layer).
Dan hasilnya menjadi seperti contoh gambar di bawah ini.
Simpan lembar kerja anda dengan format PSD (dokumen asli) dan format jpeg (yang akan digunakan pada langkah selanjutnya).
Step 5
Siapkan gambar atau foto beserta kain sarung yang telah kita buat tadi, dan sebagai labgkah awal, kain sarung tersebut kita sesuaikan dengan ukuran foto. Kemudian kain tersebut kita copy kedalam foto tersebut dan ubah ukurannya seperti gambar di bawah ini.
Dan ubah menjadi seperti berikut ini dengan menggunakan transform warp
Kamu bisa gunakan transform warp berulang-ulang, sampai didapat hasil yang pas dan sesuai.
Step 6
Atur menjadi seperti contoh gambar berikut ini.
Keterangan:
Ubah potongan kain pada bagian kiri (panah warna putih) menjadi menjadi lebih terang dengan menggunakan 'curve (Ctrl M)'
Step 7
Ubah warna potongan tersebut dengan perintah 'inverse (Ctr I) seperti gambar di bawah ini.
Dan setelah itu, atur posisi potongan tadi berada dibawah potongan sarung sebelah kiri (atau bagian kaki atau pinggul sebelah kanan.
Untuk mengubah warna potongan tersebut, kamu bisa menggunakan 'hue/saturation'
Keterangan: Hue (-180), saturation (0), lightness (0). atau bisa menyesuaikan.
Step 8
Atur posisi dan rotasinya menjadi seperti ini (lihat potongan dengan garis tepi warna merah).
Dan selanjutnya, gunakan transform warp untuk membuat potongan kain tersebut menjadi seperti ini.
Step 9
Caranya adalah sebagai berikut.
Duplikat layer gambar atau foto tersebut dan atur posisi layernya berada paling atas, jika lupa cara mengatur posisi layer silahakan lihat artikel macam-macam shortcut pada photoshop yang pernah saya bahas sebelumnya.
Kemudian, ambil atau hapus bagian selain kedua tangan dan slempang pada foto tadi.
Bagian gambar dengan garis tepi warna merah adalah bagian yang diambil, sedangkan bagian transparan adalah yang dibuang atau dihapus. Gunakan Lasso, pollygonal atau magnetic lasso tool untuk memotong gambar tersebut. Dan hasilnya dapat anda lihat pada gambar di bawah ini.
Step 10
Gunakan cara yang sama pada potongan kain sebelah kiri (atau sebelah kanan gambar) seperti contoh di bawah ini.
Keterangan:
Ubah opacity bayangan (opacity layer) sesuai kebutuhan dan gunakan eraser tool untuk menghapus bayangan yang kurang pas atau kurang sesuai.
Dan berikut ini preview keseluruhan hasil akhirnya.
Step 11
Sebagai contoh, berikut ini saya tambahkan ikat pinggang dan hiasan lainnya (bros).
Bagaimana dengan hasil anda?.
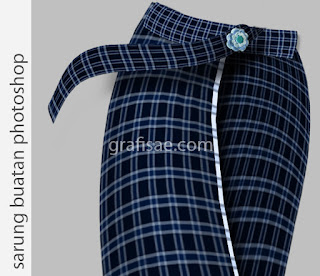
























Assalamu'alaikum Wr. Wb...
ReplyDeleteSangat kreatif artikelnya....
waalaikum salam Wr.Wb.
Deletemakasih sdah berkunjung
Mantap n bernilai banget artikelnya.....Good!!!
ReplyDeleteboleh minta tutorial video nya gk?
ReplyDeletehemm.. kayaknya blom prnah buat yg versi video gan,..hehe...gak tau knapa :D
Deletejadi tukang desain baju cocok ne :)
ReplyDelete