Cara membuat Kartu Ucapan Ramadhan
Pada entry sebelumnya, saya pernah memposting beberapa contoh kartu ucapan ramadhan, seperti pada artikel Kartu ucapan ramadhan 2012 serta Kartu Ucapan Ramadhan sepanjang masa, dan semuanya merupakan desain yang suudah jadi. Kali ini akan saya coba membuat panduan atau tutorial tentang cara membuat kartu tersebut.
Tutorial ini juga mempelajari tentang teknik menggunakan layer opacity untuk membuat desain sederhana dengan hasil yang bagus dan menarik
Buatlah dokumen baru (new File) dengan dimensi 1800 x 1200 px, Resolution: 72 pixel/inchi dengan warna background hijau muda (#d6ffae).
Kemudian 'create new layer' dan buatlah sebuah lingkaran dengan menggunakan elliptical marquee (tekan Shift untuk membuat lingkaran tersebut bulat), kemudian beri warna hijau (#57b100)
Selanjutnya, ubah opacity layer lingkaran tersebut menjadi 50%.
Duplikat lingkaran tersebut menjadi 3, kemudian atur posisi masing-masing lingkaran tersebut menjadi seperti ini.
Setelah mengatur posisi atau bentuk lingkaran tadi, gabung ketiga lingkaran tersebut menjadi satu (merge layer)
Duplikat kembali menjadi 3, kemudian atur dan sesuaikan ukuran masing-masing seperti contoh di bawah ini.
Setelah itu, gabung kembali semua layer lingkaran-lingkaran tersebut menjadi satu.
Menggunakan transform warp untuk mengubah bentuk gambar.
Buka menu Edit-Transform-Warp-bulge, lihat gambar di bawah ini untuk lebih jelasnya.
Hapus/potong bagian bawah lingkaran yang sudah berubah menjadi kubah masjid tersebut.
Cara memotongnya: Gunakan 'elliptical marquee' untuk membuat selection area pada bagian bawah kubah, setelah itu tekan 'delete' untuk menghapusnya.
Duplikat kubah tersebut, kemuduan ubah ukuran hasil duplikatnya menjadi lebih kecil seperti gambar berikut ini.
Buat lingkaran lonjong dengan Ellipse Tool (shape) seperti contoh gambar
Duplikat Ellipse tersebut, ubah warnanya berbeda dari ellipse sebelumnya (warna hijau dan warna hijau gelap)
Selanjutnya adalah menduplikat 'Ellipse' yang warna hijau gelap menjadi 6, ikuti langkah-langkah berikut:
Setelah itu, atur posisinya menjadi seperti ini, kemudian gabung semuanya menjadi satu layer.
Jika masih kurang sesuai dengan contoh diatas, silahkan duplikat kembali secukupnya dengan cara yang sama.
Atur ellipse yang sudah digabung tersebut berada di bawah kubah (yang ukuran kecil). Ubah layer opacity ellipse tersebut menjadi 50%.
Keterangan:
gambar atas: opacity 50%, gambar bawah: opacity masih 100%
Langkah selanjutnya adalah membuat kotak persegi panjang dan kemudian mengubah bentuknya dengan 'transform-distort' menjadi seperti ini
Ubah kembali dengan menggunakan transform warp, sehingga bentuknya berubah seperti ini
Ubah layer opacity tiang menara tersebutt menjadi 50%, kemudian duplikat menjadi 3 dan atur posisi masing-masing menjadi seperti contoh di bawah ini.
Gabung kubah menara (kubah ukuran kecil) dan tiang menara menajdi satu layer dengan menggunakan perintah merge layer. Dan sebelum menggabungnya, sesuaikan dulu posisi atau rotasi kubah kecil tersebut agar sesuai.
Sesuaikan posisi dan ukuran menara tersebut sehingga serasi dengan kubah utama (kubah ukuran besar) seperti contoh gambar di bawah ini.
Demikian juga untuk bagian bawah menara tersebut, potong atau hapus bagian bawah menara tersebut untuk menyesuaikan bentuk kubah.
Cara memotongnya sama seperti cara sebelumnya (lihat step 3)
Setelah semua sesuai seperti contoh di atas, gabung lagi semua layer menjadi satu, atau simpan langsung dengan format jpeg (saya sarankan gunakan cara yang ini). Untuk file aslinya simpan denganbentuk PSD.
Buka kembali file jpeg yang sudah disimpan tadi, kemudian buat layer baru dan beri warna hijau gelap (atau warna lain sesuai kesukaan anda).
Untuk mengubah atau memutar (rotate) gambar kubah dan menara menjadi seperti gambar di bawah ini
Agar layer tersebut bisa di putar (transform), ubah 'background' menjadi layer (layer from background)
Caranya cukup dengan double klik background kemudian OK, atau klik kanan 'background' kemudian pilih layer from background.
Buat layer baru dan beri warna hitam, ubah opacity layer menjadi 80%
Hapus dengan eraser tool (tipe eraser: spatter 24 pixels), jika tidak ada jenis eraser seperti yang saya gunakan, silahkan gunakan tipe lainnya yang kira-kira mirip dengan spatter 24 pxels.
Sesuaikan diameter atau ukurannya, dan untuk menghapusnya cukup klik (satu kali) bagian kanan dan satu klik lagi bagian kiri
Selanjutnya adalah menambahkan efek lens flare (menu filter - render - lens flare) sehingga menjadi seperti ini.
Ubah layer mode (letaknya disebelah opacity layer) menjadi 'linear light', dan hasilnya menjadi seperti gambar di bawah ini.
That's All...Silahkan tambahkan tulisan sesuai keinginan, dan simpan kembali dengan nama file baru (format jpeg).
Untuk mengubah warna seperti contoh di bawah ini, gunakan image adjustments (hue/saturation atau color balance)
Tutorial ini juga mempelajari tentang teknik menggunakan layer opacity untuk membuat desain sederhana dengan hasil yang bagus dan menarik
Step 1
Kemudian 'create new layer' dan buatlah sebuah lingkaran dengan menggunakan elliptical marquee (tekan Shift untuk membuat lingkaran tersebut bulat), kemudian beri warna hijau (#57b100)
Selanjutnya, ubah opacity layer lingkaran tersebut menjadi 50%.
Step 2
Setelah mengatur posisi atau bentuk lingkaran tadi, gabung ketiga lingkaran tersebut menjadi satu (merge layer)
Duplikat kembali menjadi 3, kemudian atur dan sesuaikan ukuran masing-masing seperti contoh di bawah ini.
Setelah itu, gabung kembali semua layer lingkaran-lingkaran tersebut menjadi satu.
Step 3
Buka menu Edit-Transform-Warp-bulge, lihat gambar di bawah ini untuk lebih jelasnya.
Hapus/potong bagian bawah lingkaran yang sudah berubah menjadi kubah masjid tersebut.
Cara memotongnya: Gunakan 'elliptical marquee' untuk membuat selection area pada bagian bawah kubah, setelah itu tekan 'delete' untuk menghapusnya.
Duplikat kubah tersebut, kemuduan ubah ukuran hasil duplikatnya menjadi lebih kecil seperti gambar berikut ini.
Step 4
Duplikat Ellipse tersebut, ubah warnanya berbeda dari ellipse sebelumnya (warna hijau dan warna hijau gelap)
Selanjutnya adalah menduplikat 'Ellipse' yang warna hijau gelap menjadi 6, ikuti langkah-langkah berikut:
- Pastikan bahwa layer yang aktif adalah layer yang akan kita duplikat yang dalam hal ini adalah lingkaran ellipse, dan posisi kursor harus berada pada posisi 'move tool'
- Tekan dan tahan tombol Alt, kemudian pencet arah atas (tombol arah keyboard) sebanyak 5 kali sehingga menjadi 6 layer ellepse (1 layer ellpise sebelumnya + 5 hasil duplikat)
Setelah itu, atur posisinya menjadi seperti ini, kemudian gabung semuanya menjadi satu layer.
Jika masih kurang sesuai dengan contoh diatas, silahkan duplikat kembali secukupnya dengan cara yang sama.
Atur ellipse yang sudah digabung tersebut berada di bawah kubah (yang ukuran kecil). Ubah layer opacity ellipse tersebut menjadi 50%.
Keterangan:
gambar atas: opacity 50%, gambar bawah: opacity masih 100%
Step 5
Ubah kembali dengan menggunakan transform warp, sehingga bentuknya berubah seperti ini
Step 6
Gabung kubah menara (kubah ukuran kecil) dan tiang menara menajdi satu layer dengan menggunakan perintah merge layer. Dan sebelum menggabungnya, sesuaikan dulu posisi atau rotasi kubah kecil tersebut agar sesuai.
Sesuaikan posisi dan ukuran menara tersebut sehingga serasi dengan kubah utama (kubah ukuran besar) seperti contoh gambar di bawah ini.
Step 7
Cara memotongnya sama seperti cara sebelumnya (lihat step 3)
Setelah semua sesuai seperti contoh di atas, gabung lagi semua layer menjadi satu, atau simpan langsung dengan format jpeg (saya sarankan gunakan cara yang ini). Untuk file aslinya simpan denganbentuk PSD.
Step 8
Untuk mengubah atau memutar (rotate) gambar kubah dan menara menjadi seperti gambar di bawah ini
Agar layer tersebut bisa di putar (transform), ubah 'background' menjadi layer (layer from background)
Caranya cukup dengan double klik background kemudian OK, atau klik kanan 'background' kemudian pilih layer from background.
Step 9
Hapus dengan eraser tool (tipe eraser: spatter 24 pixels), jika tidak ada jenis eraser seperti yang saya gunakan, silahkan gunakan tipe lainnya yang kira-kira mirip dengan spatter 24 pxels.
Sesuaikan diameter atau ukurannya, dan untuk menghapusnya cukup klik (satu kali) bagian kanan dan satu klik lagi bagian kiri
Step 10
Ubah layer mode (letaknya disebelah opacity layer) menjadi 'linear light', dan hasilnya menjadi seperti gambar di bawah ini.
That's All...Silahkan tambahkan tulisan sesuai keinginan, dan simpan kembali dengan nama file baru (format jpeg).
Untuk mengubah warna seperti contoh di bawah ini, gunakan image adjustments (hue/saturation atau color balance)
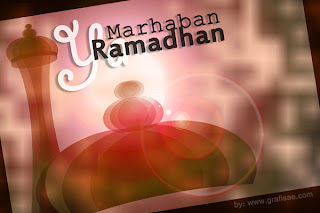






























Keren Mas....
ReplyDeleteterima kasih :)
DeleteMantap mas bro...
ReplyDelete