Quick Tips: Efek Motion Blur untuk membuat desain yang bagus dan menarik
Tutorial ini merupakan tutorial singkat dan cepat karena hanya menggunakan beberapa perintah atau fungsi dalam photoshop. Seperti pada contoh gambar di samping, mungkin sekilas anda berfikir cara membuatnya sangat rumit dan memakan waktu yang lama, akan tetapi gambar tersebut cara membuatnya relatif mudah dan hanya mengunakan efek motion blur serta fungsi transform warp.
Di sini akan saya jelaskan cara membuat objek atau gambar dasarnya saja, dan selanjutnya dapat anda kreasikan sendiri dengan merangkainya menjadi bentuk atau gambar yang sesuai dengan kreatifitas anda. Desain ini berguna untuk membuat kartu ucapan, desain undangan dan lain-lainnya, dan gambar-gambar berikut ini adalah contohnya.
Untuk membuat gambar atau desain seperti contoh di atas berikut ini langkah-langkahnya.
Buat dokumen baru, ukuran: 900 x 700 px, resolusi: 72 pixels/inch. Warna background: hitam.
Kemudian buatlah kotak-kotak persegi seperti contoh di bawah ini.
Buat satu kotak terlebih dulu dan duplikat menjadi empat dan atur seperti contoh di atas, kemudian gabung semua kotak tersebut menjadi satu layer.
Buka menu Filter, kemudian pilih blur, lalu pilih motion blur. Atur sudut atau angle: -86 derajat, dan distance: 166 pixels.
Setelah selesai, atur atau ubah kotak yang sudah diberi efek motion blur tadi dengan menggunakan free transform (Ctrl T) sehingga menjadi seperti ini.
Duplikat menjadi dua, dan setelah itu gabung keduanya menjadi satu (merge layer). Hasilnya kurang lebih menjadi seperri contoh di bawah ini.
Duplikat lagi menjadi dua, dan putar (rotate) salah satunya menjadi seperti ini (rotate 90 derajat)
Dan jika keduanya digabung maka akan mejadi seperti contoh gambar di bawah ini.
Setelah itu gabung lagi menjadi satu layer, dan untuk mengubah warnanya silahkan gunakan color overlay pada layer style (blending option).
Simpan dengan nama file baru, dengan format jpeg atau bmp yang selanjutnya bisa anda tambahlan tulisan seperti contoh gambar 1 di atas.
Pada tahap ini, kita akan memakai gambar di atas untuk membuat gambar dengan bentuk yang berbeda.
Buka menu edit, kemudian pilih transform, lalu pilih warp, atur seperti gambar di bawah ini
Setelah itu duplikat dan atur posisi masing-masing seperti ini.
Dan jika kita duplikat lagi dan akan menjadi seperti contoh gambar di bawah ini.
Agar lebih jelas atau untuk membedakan masing-masing posisi maupun rotasinya, lihat gambar dengan warna berbeda di bawah ini.
Selanjutnya, silahkan kreasikan sendiri sesuai dengan kreatifitas anda, dengan menduplikat 'gambar awal' dan mengkombinasikannya menjadi bentuk yang diinginkan.
Keterangan:
Gambar awal : lihat step 3 di atas. Pada contoh gambar 3 : background hitam diubah menjadi warna putih.
Di sini akan saya jelaskan cara membuat objek atau gambar dasarnya saja, dan selanjutnya dapat anda kreasikan sendiri dengan merangkainya menjadi bentuk atau gambar yang sesuai dengan kreatifitas anda. Desain ini berguna untuk membuat kartu ucapan, desain undangan dan lain-lainnya, dan gambar-gambar berikut ini adalah contohnya.
 |
| gambar 1 |
 |
| gambar 2 |
 |
| gambar 3 |
Untuk membuat gambar atau desain seperti contoh di atas berikut ini langkah-langkahnya.
Step 1
Kemudian buatlah kotak-kotak persegi seperti contoh di bawah ini.
Buat satu kotak terlebih dulu dan duplikat menjadi empat dan atur seperti contoh di atas, kemudian gabung semua kotak tersebut menjadi satu layer.
Step 2
Setelah selesai, atur atau ubah kotak yang sudah diberi efek motion blur tadi dengan menggunakan free transform (Ctrl T) sehingga menjadi seperti ini.
Duplikat menjadi dua, dan setelah itu gabung keduanya menjadi satu (merge layer). Hasilnya kurang lebih menjadi seperri contoh di bawah ini.
Duplikat lagi menjadi dua, dan putar (rotate) salah satunya menjadi seperti ini (rotate 90 derajat)
Dan jika keduanya digabung maka akan mejadi seperti contoh gambar di bawah ini.
Setelah itu gabung lagi menjadi satu layer, dan untuk mengubah warnanya silahkan gunakan color overlay pada layer style (blending option).
Simpan dengan nama file baru, dengan format jpeg atau bmp yang selanjutnya bisa anda tambahlan tulisan seperti contoh gambar 1 di atas.
Step 3
Buka menu edit, kemudian pilih transform, lalu pilih warp, atur seperti gambar di bawah ini
 |
| gambar awal |
Setelah itu duplikat dan atur posisi masing-masing seperti ini.
Dan jika kita duplikat lagi dan akan menjadi seperti contoh gambar di bawah ini.
Agar lebih jelas atau untuk membedakan masing-masing posisi maupun rotasinya, lihat gambar dengan warna berbeda di bawah ini.
 |
| dan hasilnya menjadi seperti ini |
Selanjutnya, silahkan kreasikan sendiri sesuai dengan kreatifitas anda, dengan menduplikat 'gambar awal' dan mengkombinasikannya menjadi bentuk yang diinginkan.
Keterangan:
Gambar awal : lihat step 3 di atas. Pada contoh gambar 3 : background hitam diubah menjadi warna putih.









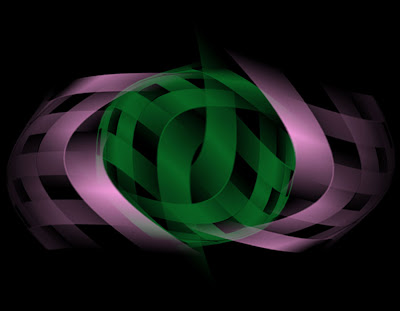


Comments
Post a Comment