Manipulasi Foto :Transformation
Pada tutorial kali ini, kita akan mempelajari tentang teknik manipulasi suatu gambar. Seperti yang terlihat pada gambar disamping, saya rasa bagi anda yang suka bola juga sudah tau maksud dari gambar tersebut.
Adapun cara membuatnya adalah dengan menggabungkan beberapa gambar yang sesuai, dan menambahkan beberapa efek yang ada pada photoshop, seperti transform warp, efek pada filter dan sebagainya.
Dan sebelum menuju tahap demi tahap cara membuatnya, silahkan download beberapa gambar yang digunakan dalam tutorial ini pada link di bawah ini.
Siapkan gambar yang telah anda download tersebut.
Gambar pertama yang sekaligus kita gunakan adalah file gambar 'zlatan'. Hapus background gambar tersebut dan ganti dengan warna hitam (buat layer baru sebagai background baru), atur posisinya menjadi seperti ini.
Selanjutnya siapkan gambar lainnya, kemudian ambil (copy) bagian yang saya beri tanda (selection area) pada gambar di bawah ini
Kemudian atur potongan tersebut menjadi seperti contoh gambar di bawah ini
Kembali pada gambar pertama, buatlah selection area pada bagian badan sebelah kiri, kemudian copy paste sehingga menjadi objek atau gambar dengan layer yang baru.
Buat lagi selection area pada potongan tersebut seperti ini
Setelah itu langsung tekan Crtl+T (free transform), kemudian klik kanan - pilih warp. Jika anda bingung dengan cara ini, silahkan gunakan transform warp langsung (edit-transform-warp).
Jika masih kurang sesuai, gunakan kembali transform warp agar hasilnya sesuai yang diharapkan
Untuk bagian kanan caranya sama seperti cara yang digunakan pada tahap sebelumnya (step 2), untuk lebih jelasnya lihat contoh gambar di bawah ini.
Selanjutnya, buka file gambar lainnya dan ambil (potong) bagian seperti contoh di bawah ini.
Kemudian dengan menggunakan transform warp, potongan gambar tersebut kita ubah menjadi seperti ini
Selanjutnya, potong atau hapus bagian ujungnya seperti contoh pada gambar di bawah ini.
Gunakan kembali transform warp agar menjadi seperti ini
Setelah dirasa sesuai, atur posisinya menjadi seperti ini
Duplikat layer gambar pertama atau gambar utama (zlatan), kemudian gunakan efek motion blur pada layer hasil duplikat tersebut sehingga menjadi seperti ini.
Hapus bagian tengah atau bagian yang menutupi gambar utama dengan menggunakan eraser tool hingga menjadi seperti contoh gambar di bawah.
Untuk tahap ini, adalah dengan membuat potongan-potongan kecil yang bisa kita ambil dari bagian kaos yang dirasa sesuai, dan pada tutorial ini saya mengambilnya dari bagian lengan.
Buat beberapa potongan dengan ukuran dan bentuk yang berbeda. Selain itu juga gunakan transform warp jika diperlukan.
Buat layer baru (new layer) kemudian buat suatu objek dengan menggunakan 'lasso tool' seperti contoh di bawah ini.
Kemudian dengan menggunakan efek 'motion blur', objek tersebut kita ubah menjadi seperti ini.
Setelah itu, tambahkan efek 'twirl' (filter - distort - twirl) agar menjadi seperti ini.
Langkah selanjutnya adalah menggunakan 'Smudge Tool' (anda bisa lihat tutorial tentang smudge tool di sini atau di sini).
Tool tersebut kita gunakan pada objek atau potongan-potongan seperti contoh gambar di bawah ini
Selain potongan-potongan kecil yang sudah kita buat pada tahap sebelumnya, buat lagi potongan kecil dan letakkan (atur posisinya) seperti berikut ini
Tambahkan efek drop shadow pada semua potongan kecil tadi (lihat gambar di bawah ini)
Tahap selanjutnya adalah menambahkan gambar 'api' .
Atur posisi gambar api tersebut seperti gambar di bawah, dan untuk mengubah warna api tersebut cukup dengan mengubah layer mode menjadi 'hard light'
Begitu juga dengan gambar atau potongan seperti yang ditunjuk panah wana putih pada gambar di bawah ini dengan layer mode 'hard light'
Jika hasilnya sudah sesuai, simpan dalam bentuk file Jpeg dan juga PSD agar nantinya bisa kita sempurnakan kembali yang masih kurang sesuai.
Buka file Jpeg yang sudah disimpan tadi, kemudian buka menu Filter - sharpen - Unsharp mask.
Dan hasilnya kurang lebih menjadi seperti ini.
Atau untuk hasil akhir lainnya, dapat kita gunakan efek 'poster edges' seperti contoh di bawah ini.
Thats All.
Adapun cara membuatnya adalah dengan menggabungkan beberapa gambar yang sesuai, dan menambahkan beberapa efek yang ada pada photoshop, seperti transform warp, efek pada filter dan sebagainya.
Dan sebelum menuju tahap demi tahap cara membuatnya, silahkan download beberapa gambar yang digunakan dalam tutorial ini pada link di bawah ini.
Step 1
Gambar pertama yang sekaligus kita gunakan adalah file gambar 'zlatan'. Hapus background gambar tersebut dan ganti dengan warna hitam (buat layer baru sebagai background baru), atur posisinya menjadi seperti ini.
Selanjutnya siapkan gambar lainnya, kemudian ambil (copy) bagian yang saya beri tanda (selection area) pada gambar di bawah ini
Kemudian atur potongan tersebut menjadi seperti contoh gambar di bawah ini
Step 2
Buat lagi selection area pada potongan tersebut seperti ini
Setelah itu langsung tekan Crtl+T (free transform), kemudian klik kanan - pilih warp. Jika anda bingung dengan cara ini, silahkan gunakan transform warp langsung (edit-transform-warp).
Jika masih kurang sesuai, gunakan kembali transform warp agar hasilnya sesuai yang diharapkan
Step 3
Step 4
Kemudian dengan menggunakan transform warp, potongan gambar tersebut kita ubah menjadi seperti ini
Selanjutnya, potong atau hapus bagian ujungnya seperti contoh pada gambar di bawah ini.
Gunakan kembali transform warp agar menjadi seperti ini
Setelah dirasa sesuai, atur posisinya menjadi seperti ini
Step 5
Hapus bagian tengah atau bagian yang menutupi gambar utama dengan menggunakan eraser tool hingga menjadi seperti contoh gambar di bawah.
Step 6
Buat beberapa potongan dengan ukuran dan bentuk yang berbeda. Selain itu juga gunakan transform warp jika diperlukan.
Step 7
Kemudian dengan menggunakan efek 'motion blur', objek tersebut kita ubah menjadi seperti ini.
Setelah itu, tambahkan efek 'twirl' (filter - distort - twirl) agar menjadi seperti ini.
Step 8
Tool tersebut kita gunakan pada objek atau potongan-potongan seperti contoh gambar di bawah ini
Step 9
Tambahkan efek drop shadow pada semua potongan kecil tadi (lihat gambar di bawah ini)
Step 10
Atur posisi gambar api tersebut seperti gambar di bawah, dan untuk mengubah warna api tersebut cukup dengan mengubah layer mode menjadi 'hard light'
Begitu juga dengan gambar atau potongan seperti yang ditunjuk panah wana putih pada gambar di bawah ini dengan layer mode 'hard light'
Jika hasilnya sudah sesuai, simpan dalam bentuk file Jpeg dan juga PSD agar nantinya bisa kita sempurnakan kembali yang masih kurang sesuai.
Step 11
Dan hasilnya kurang lebih menjadi seperti ini.
 |
| Hasil Akhir 1 |
Atau untuk hasil akhir lainnya, dapat kita gunakan efek 'poster edges' seperti contoh di bawah ini.
 |
| Hasil Akhir 2 |
Thats All.














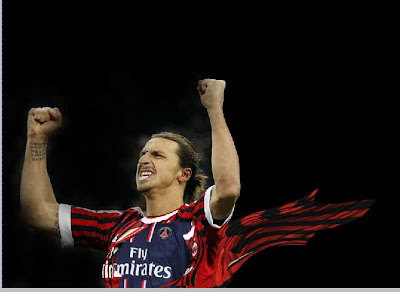

















ide tutorial nya menarik gan.
ReplyDeleteboleh di coba ni teknik tutorial nya.
terima kasih gan.
sama sama,, thanks
Delete