Lebih lanjut tentang cara membuat teks art
Setelah sebelumnya pernah membahas tentang teks art sederhana, kali ini akan kembali mencoba untuk menjelaskan alternatif lain tentang cara membuat teks art tersebut. Sebelumnya, saya tekankan bahwa disini saya akan mengemukakan cara membuat desain awalnya saja daan selanjutnya bisa anda kreasikan sendiri dengan menambahkan beberapa efek lainnya (efek filter gallery)
Nah..bagaimana cara membuat seperti gambar di atas? Berikut ini langkah-langkah cara membuatnya.
Buat dokumen baru, dengan dimensi/ukuran : 1200 x 100 px, 300 px/inch dangan latar belakang/background berwarna hitam (atau sesuaikan dengan selera anda).
Setelah itu, ketik/tulis misalnya "grafisae text art' seperti contoh dibawah ini
Langkah selanjutnya, copy/duplikat layer tulisan tersebut menjadi 3 (1 layer asli dan dua lainnya adalah duplikatnya yang kemudian dirasterize)
selanjutnya masing masing duplikat layer (layer tulisan) tersebut kita ubah dengan efak motion blur.
Untuk yang pertama (layer duplikat yang pertama) bisa anda lihat pada gambar di bawah ini.
dan efek motion blur yang kedua (diterapkan pada layer duplikat lainnya) seperti contoh di bawah ini, dan lihat hasilnya.
Hapus bagian tertentu (lihat panah) dengan menggunakan eraser
Dan untuk teks aslinya bisa kita ubah opacity layernya menjadi 30 persen
Untuk efek berikut ini adalah efek layer style yang diterapan pada layer teks asli (teks yang sudah diubah opacity layernya)
Ada dua efek/layer style yaitu Drop Shadow dan Inner Shadow.
Dan hasilnya seperti yang bisa anda lihat pada gambar di bawah ini.
Menambahkan Custom shape tool.
Pilih/aktifkan tool tersebut, kemudian klik kanan pada lembar kerja, kemudiaan pilih All. Cari bentuk/model seperti contoh di bawah ini.
Setelah shape tersebut dirasterize (klik kanan pada layer shape tersebut dan pilih Rasterize), kemudian buka menu filter - blur - motion blur (lihat gambar untuk pengaturan/setting efek tersebut)
Keterangan :
Posisi layer shape tersebut berada di bawah ketiga layer teks atau di atas layer background. Untuk mengubah posisi layer bisa dengan cara manual yaitu dengan menyeret (drag mouse) atau dengan shortcut seperti yang sudah pernah saya bahas di macam-macam shortcut pada postingan terdahulu.
Simpan hasil kerja (format PSD dan JPEG), dan buka kembali file yang disimpan dalam bentuk file Jpeg yang selanjutnya kitaberi sentuhan efek texture
Dan lihat hasilnya pada contoh gambar di bawah ini.
Atau efek yang lainnya seperti ini (glowing edges)
That's All...Silahakan mencoba dengan menambahkan efek lain yang terdapat pada filter gallery.
Nah..bagaimana cara membuat seperti gambar di atas? Berikut ini langkah-langkah cara membuatnya.
Step 01
Setelah itu, ketik/tulis misalnya "grafisae text art' seperti contoh dibawah ini
 |
| Keterangan : jenis/nama font adalah Mesquite Std |
Step 02
selanjutnya masing masing duplikat layer (layer tulisan) tersebut kita ubah dengan efak motion blur.
Untuk yang pertama (layer duplikat yang pertama) bisa anda lihat pada gambar di bawah ini.
dan efek motion blur yang kedua (diterapkan pada layer duplikat lainnya) seperti contoh di bawah ini, dan lihat hasilnya.
Step 03
Keterangan : Yang dihapus adalah masing masing bagian huruf, tanda panah diatas adalah salah satu titik dimana bagian tersebut yang dihapus
Dan untuk teks aslinya bisa kita ubah opacity layernya menjadi 30 persen
Step 04
Ada dua efek/layer style yaitu Drop Shadow dan Inner Shadow.
 |
| Efek Drop Shadow |
 |
| Efek Inner shadow |
Dan hasilnya seperti yang bisa anda lihat pada gambar di bawah ini.
Step 05
Pilih/aktifkan tool tersebut, kemudian klik kanan pada lembar kerja, kemudiaan pilih All. Cari bentuk/model seperti contoh di bawah ini.
Setelah shape tersebut dirasterize (klik kanan pada layer shape tersebut dan pilih Rasterize), kemudian buka menu filter - blur - motion blur (lihat gambar untuk pengaturan/setting efek tersebut)
Keterangan :
Posisi layer shape tersebut berada di bawah ketiga layer teks atau di atas layer background. Untuk mengubah posisi layer bisa dengan cara manual yaitu dengan menyeret (drag mouse) atau dengan shortcut seperti yang sudah pernah saya bahas di macam-macam shortcut pada postingan terdahulu.
Step 06
 |
| Filter - texture - mosaic tiles |
Dan lihat hasilnya pada contoh gambar di bawah ini.
Atau efek yang lainnya seperti ini (glowing edges)
 |
| ubah warna dengan menggunakan Hue/Saturations |
That's All...Silahakan mencoba dengan menambahkan efek lain yang terdapat pada filter gallery.
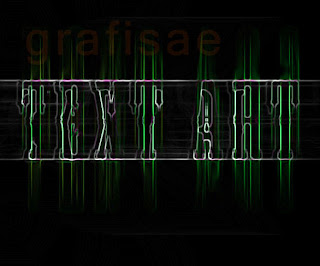














kritik n saran : lebih detail lagi kalau ngejelasin,
ReplyDeletejangan setengah setengah,
orang itu gak akan balik lagi kalau postingannya setengah setengah...
thanks atas saran dan kritiknya, sayangnya anda tidak mencantumkan nama,,,tp gpp lah, coba anda liat dulu tiap kategori tingkat menengah-lanjut, tingkat dasar tidak saya sebutkan tadi karna saya yakin anda udah mahir...nah disitu perbedaannya...apalagi kalo tingkat dasar penjelasannya saya buat sejelas-jelasnya (menurut saya)...beda lagi kalo udah kategori tingkat lanjut...tapi saya ucapakn trima kasih udah kasih saran dan kritikannnya dan sudah berkunjung ke sini...pissss
ReplyDeleteiya mas jngan setengah2..orang awam kyak saya baca ajja masih ngrasa ksulitan pdahal niatnya nyari pencerahan...
ReplyDeletethank you sbelumnya.. :D
emmm..maaf sebelumnya..tutorial ini kategori tingkat lanjutan...tpi sekali lg thanks ats sarannya, uhntuk kedepannya akan diusahakan sejelas dan sedetil mungkin.
ReplyDelete