Cara membuat 'Beautiful Abstract' menggunakan Photoshop Part 1
Tutorial kali ini akan mencoba membahas tentang cara membuat karya seni atau desain abstrak dengan memanfaatkan tool 'polar coordinat' yang terdapat pada adobe photoshop. Anda juga bisa melihat desain abstrak sebelumnya di sini, atau anda juga bisa lihat tutorial sebelumnya.
Sebelum membahas lebih lanjut, ada hal yang perlu diperhatikan yaitu hasil akhir mungkin tidak sama persis seperti pada tutorial ini
dengan beberapa sebab atau aspek seperti: bentuk atau warna objek dasar yang tidak sama persis,
teknik transform (mengubah bentuk) yang juga mungkin tidak sama persis seperti dalam tutorial ini.
Namun intinya adalah cara atau proses pembuatannya yang bisa anda pelajari di sini.
Buat dokumen baru dengan dimensi 1600 x 1200 px, 300 pixels/inch, dengan warna background hitam.
Kemudian create new layer lalu buatlah objek (dengan Rectangular marque tool) seperti contoh di bawah ini.
Dengan menggunakan 'Transform-Distort' ubahlah bentuk kotak (warna hijau) tadi menjadi seperti ini
Setelah itu, duplikat menjadi dua, dan atur posisi kedua objek tadi menjadi seperti contoh di bawah ini.
Gabung kedua objek tersebut menjadi satu layer (merge layer).
Kemudian, duplikat lagi menjadi 2, dan atur posisi dan warna hasil duplikat tersebut seperti ini.
Duplikat lagi hingga akhirnya menjadi seperti ini.
Setelah itu, gabung (merge layer) semua menjadi satu layer.
Buka menu Filter - ditort, lalu pilih Polar Coordinates. Pilih (atau centang yang 'Polar to Rectangular')
Hasilnya kurang lebih menjadi seperti gambar di bawah ini.
Duplikat layer tadi dan atur posisi hasil duplikat tersebut seperti ini.
Kemudian, gabung kedua objek tersebut menjadi satu (merge layer).
Setelah itu, ubah bentuk atau ukuran objek yang sudah digabung tadi menjadi seperti contoh di bawah ini.
Dan langkah selanjutnya secara berturut turut adalah sama seperti langkah di atas, yaitu dengan menggabungkan menjadi satu layer, kemudian duplikat layer dan mengatur posisi atau bentuknya. Untuk lebih jelasnya lihat gambar.
Langkah berikutnya, buka menu Filter, pilih Distort, lalu pilih Polar Coordinates. Kemudian pilih yang 'Rectangular to polar'.
Hasilnya akan menjadi seperti ini.
Duplikat menjadi dua dan setelah itu gabung (merge layer), kemudian atur atau ubah posisinya menjadi seperti ini.
Ubah mode layer (dari mode normal) ke mode 'Hard Light' dan lihat hasilnya.
Gunakan kembali efek yang sama yaitu efek 'polar coordinates' seperti contoh gambar di bawah ini.
sehingga bentuknya berubah menjadi seperti ini.
Duplikat layer dan selanjutnya atur posisi duplikat tersebut menjadi seperti ini.
Setelah keduanya digabung (merge layer) duplikat lagi dan atur sehingga kurang lebih menjadi seperti ini.
Gabung semuanya (kecuali layer background) dan ubah ukurannya (dengan Transform) seperti contoh di bawah ini.
Setelah itu simpan dalam format JPEG (untuk kita edit lagi) dan format PSD untuk dokumen slinya.
Buka File dengan format JPEG yang sudah disimpan tadi, kemudian duplikat layer (tekan CTRL+J).
Aktifkan layer hasil duplikat tersebut, lalu buka menu Filter - Artistic - Plastic Wrap. Lihat gambar.
setelah itu ubah mode layer menjadi 'difference' dan hasilnya bisa anda lihat pada gambar di bawah ini.
Setelah itu gabung kedua layer tadi menjadi satu. Kemudian buka menu image - adjustments - black & white.
Sampai tahap ini jika anda sudah capek bisa anda simpan dan istirahat (hehe..just kidding).
Untuk tahap selanjutnya bisa anda ubah (dengan transform warp). Sebelumnya ubah dulu (layer) background menjadi layer dengan cara klik dua kali tepat pada tab layer background (atau klik kanan lalu pilih layer from background)
Setelah itu tekan Ctrl+T, lalu klik kanan dan pilih 'warp'.
kemudian atur transform warp tadi kira-kira seperti pada contoh di bawah.
Jika dirasa sudah cukup, tekan Enter.
Ubah kembali (dengan transform warp) seperti contoh ini.
Dan hasilnya menjadi seperti gambar di bawah ini.
Duplikat layer dan lalu atur posisi menjadi seperti ini.
gabung kedua objek tadi dan kemudian duplikat lagi, dan setelah diatur sedemikian rupa maka akan menjadi seperti ini.
Bersambung...
Sebelum membahas lebih lanjut, ada hal yang perlu diperhatikan yaitu hasil akhir mungkin tidak sama persis seperti pada tutorial ini
dengan beberapa sebab atau aspek seperti: bentuk atau warna objek dasar yang tidak sama persis,
teknik transform (mengubah bentuk) yang juga mungkin tidak sama persis seperti dalam tutorial ini.
Namun intinya adalah cara atau proses pembuatannya yang bisa anda pelajari di sini.
Final Preview
Step 1
Kemudian create new layer lalu buatlah objek (dengan Rectangular marque tool) seperti contoh di bawah ini.
Dengan menggunakan 'Transform-Distort' ubahlah bentuk kotak (warna hijau) tadi menjadi seperti ini
Setelah itu, duplikat menjadi dua, dan atur posisi kedua objek tadi menjadi seperti contoh di bawah ini.
Gabung kedua objek tersebut menjadi satu layer (merge layer).
Kemudian, duplikat lagi menjadi 2, dan atur posisi dan warna hasil duplikat tersebut seperti ini.
Duplikat lagi hingga akhirnya menjadi seperti ini.
Setelah itu, gabung (merge layer) semua menjadi satu layer.
Step 2
Hasilnya kurang lebih menjadi seperti gambar di bawah ini.
Duplikat layer tadi dan atur posisi hasil duplikat tersebut seperti ini.
Kemudian, gabung kedua objek tersebut menjadi satu (merge layer).
Setelah itu, ubah bentuk atau ukuran objek yang sudah digabung tadi menjadi seperti contoh di bawah ini.
Dan langkah selanjutnya secara berturut turut adalah sama seperti langkah di atas, yaitu dengan menggabungkan menjadi satu layer, kemudian duplikat layer dan mengatur posisi atau bentuknya. Untuk lebih jelasnya lihat gambar.
 |
| Hasil akhir (jangan lupa digabung/merge layer) |
Sampai pada tahap (Step 01 dan 02) adalah tahap dimana merupakan tahap awal untuk membuat objek selanjutnya yang nantinya akan saya pisah menjadi 2 bagian yaitu Part 1 dan Part 2. Adapun yang membedakan antara kedua part tersebut adalah 'Rectangular to Polar (Part 1), dan 'Polar to Rectangular (Part 2).
Step 3
Hasilnya akan menjadi seperti ini.
Duplikat menjadi dua dan setelah itu gabung (merge layer), kemudian atur atau ubah posisinya menjadi seperti ini.
Ubah mode layer (dari mode normal) ke mode 'Hard Light' dan lihat hasilnya.
Step 4
sehingga bentuknya berubah menjadi seperti ini.
Duplikat layer dan selanjutnya atur posisi duplikat tersebut menjadi seperti ini.
Setelah keduanya digabung (merge layer) duplikat lagi dan atur sehingga kurang lebih menjadi seperti ini.
Gabung semuanya (kecuali layer background) dan ubah ukurannya (dengan Transform) seperti contoh di bawah ini.
Setelah itu simpan dalam format JPEG (untuk kita edit lagi) dan format PSD untuk dokumen slinya.
Step 5
Aktifkan layer hasil duplikat tersebut, lalu buka menu Filter - Artistic - Plastic Wrap. Lihat gambar.
setelah itu ubah mode layer menjadi 'difference' dan hasilnya bisa anda lihat pada gambar di bawah ini.
Step 6
Step 7
Untuk tahap selanjutnya bisa anda ubah (dengan transform warp). Sebelumnya ubah dulu (layer) background menjadi layer dengan cara klik dua kali tepat pada tab layer background (atau klik kanan lalu pilih layer from background)
Setelah itu tekan Ctrl+T, lalu klik kanan dan pilih 'warp'.
kemudian atur transform warp tadi kira-kira seperti pada contoh di bawah.
Jika dirasa sudah cukup, tekan Enter.
Ubah kembali (dengan transform warp) seperti contoh ini.
Dan hasilnya menjadi seperti gambar di bawah ini.
Step 8
gabung kedua objek tadi dan kemudian duplikat lagi, dan setelah diatur sedemikian rupa maka akan menjadi seperti ini.
Keterangan (Untuk step 7 dan 8).
- Dikarenakan layer yang kita transform (warp) adalah layer 0 (layer dari background) maka yang terjadi adalah backgroundnya menjadi kosong (tidak berwarna), maka untuk itu buatlah layer baru lagi dengan diberi warna hitam (sebagai backgroundya)
- Untuk membuat atau menjadikan dua layer terlihat menyatu, salah satu layer kita ubah menjadi mode 'screen'
Bersambung...
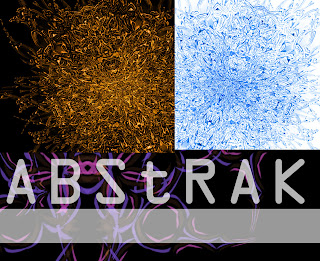




































mantap nih artikelnya. jadi pengen belajar sama situ
ReplyDeletebutuh tutorial photoshop bahasa indonesia ini mampir di inspirasi tu desain yuk
wah , mantap nih gan.. izin ane share di blog ya gan ?
ReplyDeleteMakasih bro, tutorialnya mantep, sangat membantu :)
ReplyDelete