Manipulasi Foto bagi pemula
Manipulasi kali ini termasuk sederhana dan mudah cara membuatnya, anda hanya perlu menggabungkan beberapa gambar serta mengubah layer style masing masing layer gambar sesuai yang diinginkan. Keuntungan lainnya dalam menggunakan layer style adalah kita bisa mengubah, misalnya warna, pencahayaan dari gambar (layer)
sesuai jenis layer stylenya, seperti overlay, soft light, hard light dan lain sebagainya. Dan gambar di samping ini adalah salah satu contoh hasilnya.
Langsung saja berikut ini langkah-langkah atau cara membuatnya.
Siapkan gambar atau foto (bisa foto sendiri atau foto yang sesuai dengan yang kita inginkan) seperti di bawah ini.
Kemudian, ganti warna backgroundnya menjadi seperti contoh di bawah ini.
Buka gambar 'sayap' kemudian hapus backgroundnya, setelah itu atur posisinya menjadi seperti gambar di bawah ini. Agar warna sayap tersebut menjadi lebih gelap, gunakan perintah CTRL+M.
Selanjutnya adalah menambahkan gambar 'lampu' seperti di bawah ini.
Sedangkan layer mode-nya kita ubah menjadi 'screen'. Lihat Gambar.
Tambahkan lagi gambar 'light1' dan atur posisi dan ukuran menjadi seperti gambar di bawah. Sama seperti sebelumnya, ubah mode layernya menjadi 'screen'
Duplikat layer 'light' tadi dan atur kembali menjadi seperti contoh di bawah ini.
Duplikat lagi dan atur menjadi seperti contoh berikut ini.
Buka file gambar 'Rain' dan tambahkan ke lembar kerja anda, atur posisinya seperti ini.
Hapus (dengan Eraser Tool) bagian kanan gambar 'rain' tadi (atau bagian yang menutupi foto cewek di bawah ini).
Ubah mode layernya menjadi mode 'Difference' dan lihat hasilnya.
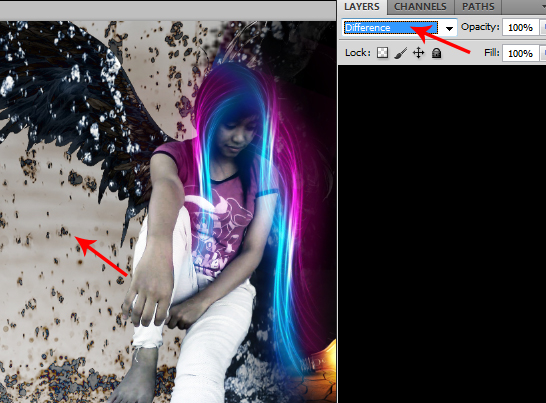
Menambahkan gambar berikutnya (gambar 'light2')
Atur posisinya seperti contoh gambar di bawah ini.
Kemudian ubah menjadi mode 'Divide' dan hasilnya seperti yang dapat anda lihat pada contoh gambar di bawah ini.
Hapus bagian (lihat panah) yang menutupi gambar cewek tersebut.

Menambahkan gambar 'Rain2" seperti contoh gambar di bawah ibi.
Ubah menjadi mode 'screen' sehingga hasilnya menjadi seperti ini.
Tambahkan lagi gambar 'light2' namun kali ini dengan posisi yang berbeda dari sebelumnya, lihat gambar di bawah ini untuk lebih jelasnya.
Kemudian ubah mode layer menjadi mode 'Hue'. dan lihat hasilnya.
Untuk hasil yang berbeda, kita tinggal mengubah layer mode gambar yang diinginkan, misal pada 'light2' (step 4) yang sebelumnya adalah mode 'Divide' kita ubah menjadi 'vivid light' maka hasilnya menjadi seperti ini.
dan ini adalah hasil sebelumnya (mode divide).
Simpan menjadi file JPEG (untuk kita edit lagi nantinya) dan PSD untuk file atau dokumen aslinya.
Buka file yang disimpan dalam format JPEG tadi, Duplikat layer (atau cukup tekan CTRL+J), Kemudian buka menu Filter, pilih blur, kemudian pilih Gaussian Blur. Atur seperti contoh gambar di bawah.
dan langkah berikutnya adalah mengubah mode layer menjadi 'hard light' sehingga menjadi seperti ini.
dan dengan menambahkan brush warna hitam pada bagian pinggirnya maka hasilnya seperti ini.
Selesai.
Download image source
Gambar Sayap
Light 1
Light 2
Rain
Rain 2
sesuai jenis layer stylenya, seperti overlay, soft light, hard light dan lain sebagainya. Dan gambar di samping ini adalah salah satu contoh hasilnya.
Langsung saja berikut ini langkah-langkah atau cara membuatnya.
Step 1
Kemudian, ganti warna backgroundnya menjadi seperti contoh di bawah ini.
Step 2
Selanjutnya adalah menambahkan gambar 'lampu' seperti di bawah ini.
Sedangkan layer mode-nya kita ubah menjadi 'screen'. Lihat Gambar.
Tambahkan lagi gambar 'light1' dan atur posisi dan ukuran menjadi seperti gambar di bawah. Sama seperti sebelumnya, ubah mode layernya menjadi 'screen'
Duplikat layer 'light' tadi dan atur kembali menjadi seperti contoh di bawah ini.
Duplikat lagi dan atur menjadi seperti contoh berikut ini.
Step 3
Hapus (dengan Eraser Tool) bagian kanan gambar 'rain' tadi (atau bagian yang menutupi foto cewek di bawah ini).
Ubah mode layernya menjadi mode 'Difference' dan lihat hasilnya.
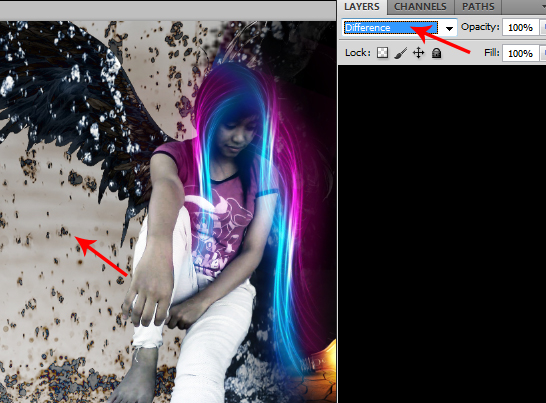
Step 4
Atur posisinya seperti contoh gambar di bawah ini.
Kemudian ubah menjadi mode 'Divide' dan hasilnya seperti yang dapat anda lihat pada contoh gambar di bawah ini.
Hapus bagian (lihat panah) yang menutupi gambar cewek tersebut.

Step 5
Ubah menjadi mode 'screen' sehingga hasilnya menjadi seperti ini.
Step 6
Kemudian ubah mode layer menjadi mode 'Hue'. dan lihat hasilnya.
Untuk hasil yang berbeda, kita tinggal mengubah layer mode gambar yang diinginkan, misal pada 'light2' (step 4) yang sebelumnya adalah mode 'Divide' kita ubah menjadi 'vivid light' maka hasilnya menjadi seperti ini.
dan ini adalah hasil sebelumnya (mode divide).
Step 7
Buka file yang disimpan dalam format JPEG tadi, Duplikat layer (atau cukup tekan CTRL+J), Kemudian buka menu Filter, pilih blur, kemudian pilih Gaussian Blur. Atur seperti contoh gambar di bawah.
dan langkah berikutnya adalah mengubah mode layer menjadi 'hard light' sehingga menjadi seperti ini.
dan dengan menambahkan brush warna hitam pada bagian pinggirnya maka hasilnya seperti ini.
Selesai.
Download image source
Gambar Sayap
Light 1
Light 2
Rain
Rain 2






















Terima kasih banyak :)
ReplyDeleteampasss tottt gk bgtu jelas tutorial'a
ReplyDeleteGk mudeng ,. Tapi tutorialnya keren !!
ReplyDeletekeep learning bro :)
DeleteGood Job@ Munim :)
ReplyDeleteMunim carry on!! You have creativity:)
ReplyDeletesangat bagus
ReplyDeleteI seen the post step by step really this brilliant instruction. I will try it as your instruction. Thanks for good teaching.
ReplyDeletedeep etching service
background removing service
immage enhancement service
color correctoin service
I'm beginner at clipping path work. The work is very helpful and effective to me. Thanks clipping path service
ReplyDeletelebih baik tutorial via video aja lebih paham daripada melalui tulisannya.
ReplyDeleteblogwalking ya http://rumahmoon-1991.blogspot.com
http://www.grafisae.com/2013/08/manipulasi-foto-bagi-pemula.html
ReplyDelete. Clipping Path Service
Such a great manipulation that is, really awesome.
ReplyDeletebackground removal service | ecommerce image editing service
ReplyDeleteIts really great article!! Excellent! Thank you! Image Retouching Services in India|Image Editing Company in India
Beautifull photos and great blog, especially for me thanks.
ReplyDeleteclipping path service | photo retouching service |
neck joint service | photoscissor
Very Good Tutorial,
ReplyDeleteYou can try Professional Photo manipulation Service here https://www.digi5studios.com/
Highly energetic blog, I liked that a lot.
ReplyDeleteHello Friends
ReplyDeleteI read your blog post content , Its is wonderful post content Thanks for sharing nice post
What a magnificent trick about photo manipulation!just great job man.Thanks for your lovely tutorial.
ReplyDeleteIt is definitely a great job. Helpful and also to the point. I seriously appriciate all of the hard work. Simply carry on together with your great work.
ReplyDeletediskin headphone | audiophile headphones under 100 | best audiophile headphones for gaming | diskin headphones |sentey earbuds | audiophile headphones for gaming
Surely this Will help the beginner.Thanks for this nice tutorial.
ReplyDeleteRaster to vector convertion
Nice tutorial.Thanks for sharing with us
ReplyDeleteClipping path service
Hello, fastidious post and fastidious arguments commented at this place, I am in fact enjoying by these.
ReplyDeleteClipping Path Solution India
This comment has been removed by the author.
ReplyDeleteIt's Really Helpful Post.
Deletefusionmug.com
Thanks for sharing with us....
ReplyDeletehard sided cases
Wonderful photo manipulasi post. Many many learn this post.
ReplyDelete